
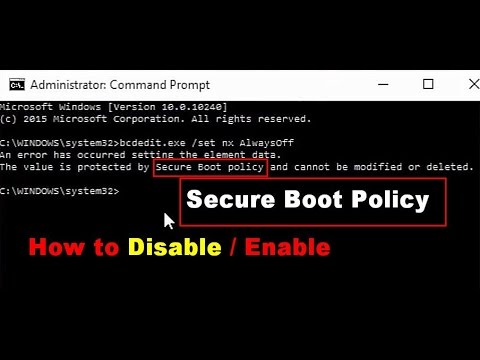
Step 5: Head back into the Boot > Secure Boot option to enable it. Step 4: Now, enter your new password and confirm your new password to be done with it. Step 3: If the option is still greyed out, head over to Security and set up the administrator or supervisor password.Īlso read: New Windows Media Player For Windows 11: A Complete Guide Step 2: You will see the Secure Boot option here. It can also be listed as Boot or System Configuration.

Step 1: Once you are on the BIOS page, look for an option called Security.

Voila! With that, the BIOS page or UEFI Settings page for your Windows 11 PC will show up. Step 4: You will be redirected to a blue page that asks you to Choose an option.
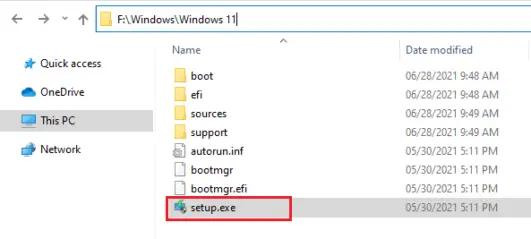
Step 3: After that, spot and click on the Restart now button beside the Advanced startup option.Īlso read: How To Check If Your PC Or Laptop Can Run Windows 11? Step 2: Then, select Recovery from the options. Step 1: Firstly, head into the Settings panel by using the Windows + I shortcut. Without any further ado, let’s get started with it! Phase 1: How to enter BIOS on Windows 11? Either way, we have broken down the guide into mini subparts to help you easily enable Secure Boot on Windows 11. However, if you are familiar with it, it is a piece of cake. The process may seem very tedious to those who are not familiar with the BIOS setup. For those wondering, UEFI is that low-level element that silently works towards booting your PC successfully. When you enable Secure Boot on your Windows 11 or Windows 10 PC, it basically creates this trusted link between the UEFI (Unified Extensible Firmware Interface) and the operating system. Besides, keeping malware applications at bay is always a good idea.Īlso read: How To Upgrade To Windows 11 For Free! This is an excellent feature to prevent the operating system from getting corrupted in any way. Now, Windows 11 does not even allow Linux to be loaded into it. That is the only reason why bootloaders could load any operating system previously. That may make you wonder how Windows protected you against such malicious attacks before Secure Boot. This prevents malware from taking over your PC when you start it. But, how? It basically offers this additional layer of security as a Windows startup application. Yes, Secure Boot actually protects your device against malicious malware attacks. The simple, one-word answer would be – security. Also read: 5 Tips On How To Level Up Fast In Apex Legends Mobile Why Enable Secure Boot On Windows 11?īefore getting into how to enable Secure Boot on Windows 11, let us first understand why it is needed in the first place.


 0 kommentar(er)
0 kommentar(er)
